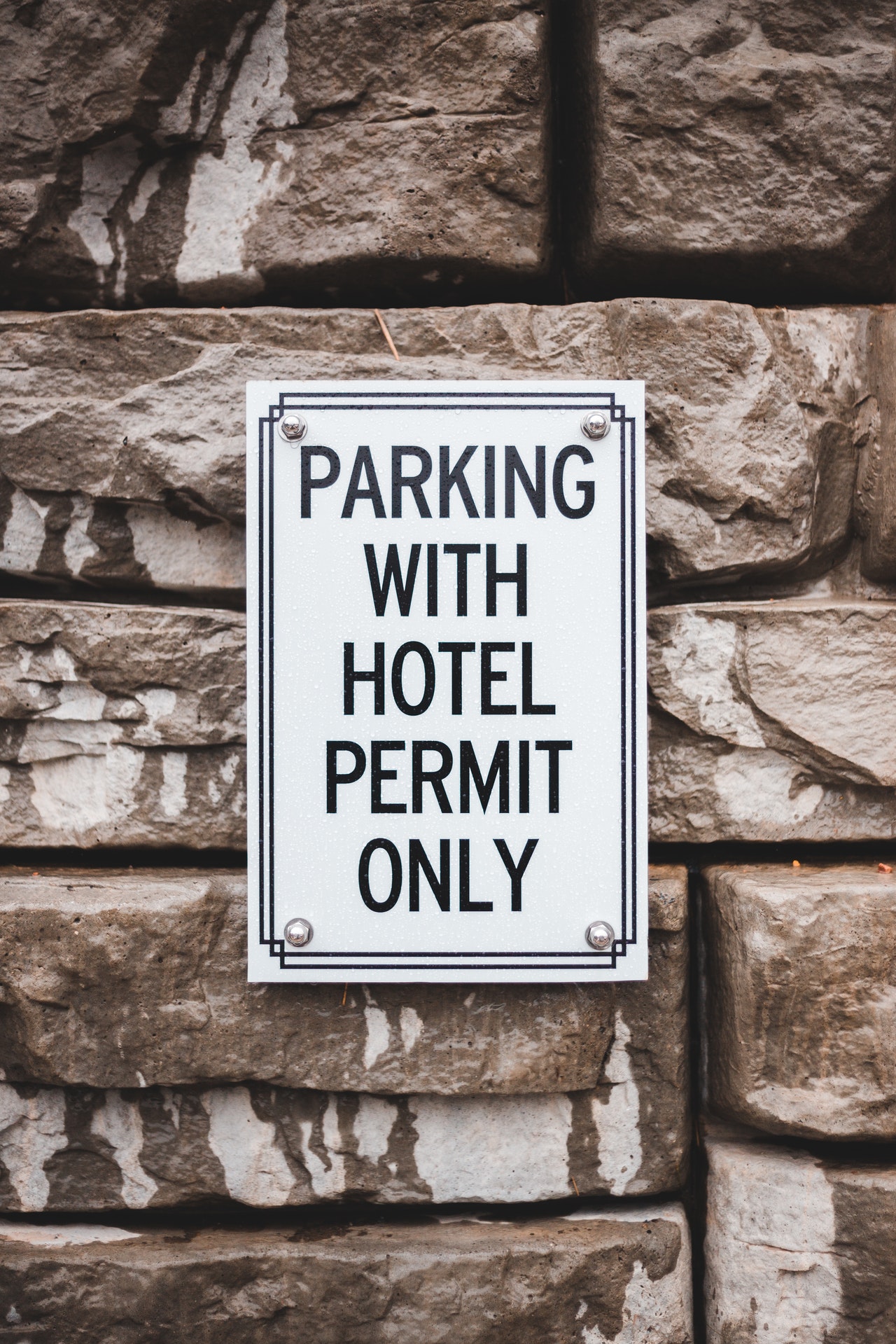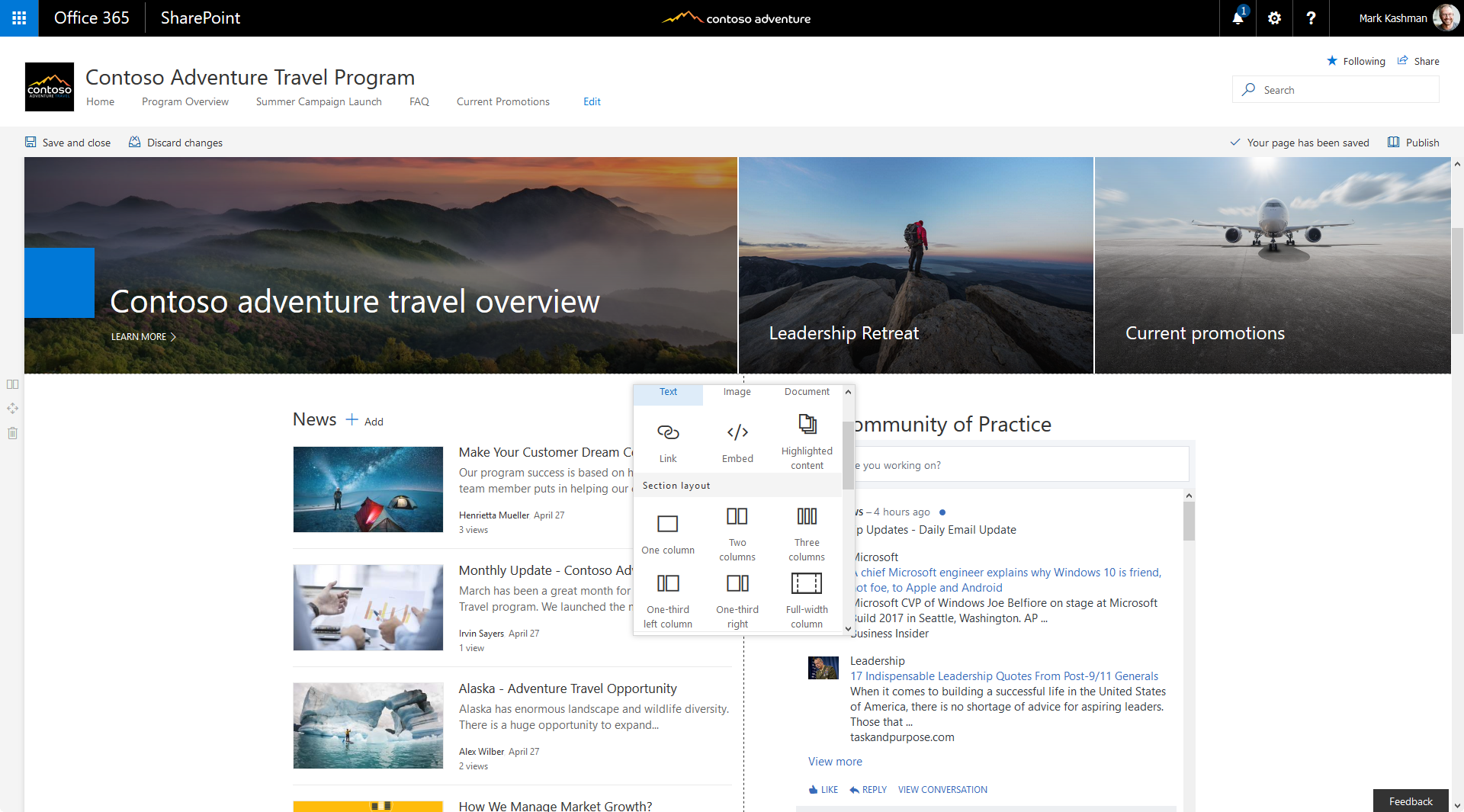After upgrading to Windows 10. I keep getting the following two errors
DistributedCOM
Event ID 10016 - The machine-default permission settings do not grant Local Activation permission for the COM Server application with CLSID
Event ID 10016 - The application-specific permission settings do not grant Local Activation permission for the COM
Server application with CLSID
Solution
The permission to launch COM application are missing due to the updates. Security permissions needs to be reconfigured using DCOMCNFG.exe tool
Open DCOMCNFG as an Administrator. Type dcomcnfg in command prompt

Go to Component Services –> Computers –> My Computer –> DCOM Config

Scroll down in the DCOM Confg list and find the application ID { } -> Right Click -> Properties and select the Security tab.
Launch and Activation Permissions –> Edit –> Add System and give it full control
IF Security Tab Grayed out
if it greyed out do the following.
There are 2 reg keys you have to set permissions to before you go to the DCOM Configuration in Component services. The CLSID key and the APPID key.
From another forum, although it applies to a different app, same principle:
1. Open Regedit.
2. Go to HKEY_Classes_Root\CLSID\*CLSID*.
Note: *CLSID* stand for the ID that appears in your event viewer error. In your case, it’s {C2F03A33-21F5-47FA-B4BB-156362A2F239}.
3. Right click on it then select permission.
4. Click Advance and change the owner to administrator. Also click the box that will appear below the owner line.
5. Apply full control.
6. Close the tab then go to HKEY_LocalMachine\Software\Classes\AppID\*APPID*.
Note: *AppID* is the ID that appears in your event viewer. In your case it’s {316CDED5-E4AE-4B15-9113-7055D84DCC97}.
7. Right click on it then select permission.
8. Click Advance and change the owner to administrators.
9. Click the box that will appear below the owner line.
10. Click Apply and grant full control to Administrators.
11. Close all tabs and go to Administrative tool.
12. Open component services.
13. Click Computer, click my computer, then click DCOM.
14. Look for the corresponding service that appears on the error viewer.
15. Right click on it then click properties.
16. Click security tab then click Add User. Add SYSTEM then apply.
17. Tick the Activate local box.